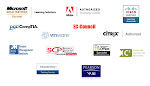When you want to easily package your favorite macros and send them to a colleague or client, an add-in is the way to go. Once installed, the add-in provides all of the macros you included in your add-in on the new system. Excel has several add-ins that come with the application, but the ability to create your own can help you share specialized macros with others — and they don’t need to know how it works.
Unfortunately, Excel 2007 isn’t exactly add-in friendly. Keep reading if you’re frustrated with an add-in that worked like a charm in previous Excel versions, but now seems impossible to locate.
Install add-ins through the new Office button
Excel 2007 has a completely new interface so you may not know where to find the familiar Add-in Manager. The good news is that it’s there — it’s just hidden within the new Office button.
To install an add-in:
- Click the Office button and then click the Excel Options button.
- Click Add-ins in the left panel. Excel displays a list of your active and inactive add-ins.
- Choose Excel Add-ins from the Manage dropdown list and click the Go button. Excel opens the familiar Add-ins dialog box from earlier versions.
- Click the Browse button to open the Browse dialog box.
- Navigate to the add-in you want to install, select it, and then click OK. The add-in displays in the Add-ins dialog box with its corresponding check box selected.
- Click OK to return to your spreadsheet.
- Go back to the Excel Options window and you’ll see the new add-in listed in the Active Application Add-ins section.
New file format: Excel 2007 uses a different file extension for add-ins. Instead of .xla, 2007 add-in files have the extension .xlam.
I can’t find my add-in!
Unfortunately, installing add-ins isn’t the hard part when it comes to 2007. When you need to run the macros you packaged into the add-in, that’s when things get tricky.
Locate add-ins that come with Excel
You can locate the Analysis Toolpak, the Lookup Wizard and other familiar add-ins based on what they accomplish. You’ll find these pre-packaged add-ins in one of two places: the Formulas ribbon’s Solutions area or the Data ribbon’s Analysis area.
Find custom add-ins
The most frustrating aspect of using add-ins in Excel 2007 is finding a way to run macros included in the add-ins you’ve created and installed.
The problem: When you produce an add-in for someone else, you often create a way for the user to quickly run the macros you’ve included, such as a new menu item or a custom toolbar button. Well, there are no menus in 2007 and the toolbars have morphed into ribbons. So what can you do?
In theory, when you install an add-in, Excel 2007 displays the Add-ins ribbon, which should include any custom menus or toolbars. We’ve found that this isn’t necessarily the case. Even after hours of trying to get the Add-ins ribbon to appear, it can still be elusive.
The most reliable way we’ve found to run a macro from your installed add-in is to add the macro to your Custom Quick Access Toolbar. This toolbar is the only toolbar you can customize in 2007 — there isn’t much you can do to change the ribbons unless you’re an XML expert.
To add a macro to your Quick Access Toolbar:
- Click the Office button and then click the Excel Options button to open the Excel Options window again.
- Choose Customize from the panel on the left-hand side of the window.
- Select Macros from the Choose Commands From dropdown list.
- Choose the macro you want to create a toolbar button for and click the Add button to move it to the list box on the right.
- Select the newly added macro from the list box on the right and click Customize.
- Select an icon to represent the macro on the Quick Access Toolbar and enter a new display name if necessary.
- Click OK to return to the Excel Options window and click OK again to dismiss it.
- You’ll immediately see a new toolbar button on the Quick Access Toolbar, and the name you designated displays as a ScreenTip.
Related Courses
• Excel 2000, 2002, 2003, 2007 & 2007 New Features
• 4002 Forecasting and Trend Analysis Using Microsoft Office Excel 2003
• 4003 Summarizing Microsoft Office Excel 2003 Data to Make Better Business Decision
Link : Elevate 12/07