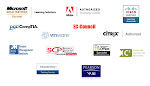Welcome to New Horizons!
Our real-time, cloud-based lab solution allows students to access their labs anytime and anywhere. And we offer an extensive selection of vendor-authorized training and certifications for Microsoft, Cisco, CompTIA and VMware, ensuring that students are able to train on the latest products and technologies. Over our 30-year history, New Horizons has trained over 30 million people worldwide.
Don't re-create the wheel: Utilize a PowerPoint slide in a Word document (Word 2000/2002/2003/2004)
First, open the presentation in PowerPoint. In the Slides pane (or in Slide Sorter view), select the slide you want to copy, and then click the Copy button. Now, switch to your Word document. Position the insertion point where you want the slide to appear, and then click the Paste button to add the slide. You can edit the slide within the Word document by double-clicking on it and then making your changes. The original presentation is unaffected.
To change the embedded slide's size and layout, select it and then choose Format Object. Make the desired changes, and click OK.
Show percentages with a little color (Excel 2007)
On the Home ribbon, in the Styles panel, there’s a Conditional Formatting icon that opens a shortcut menu. In this menu, you’ll see a formatting option called Data Bars. When you select a data range and then apply data bars (in any of a wide range of colors), the bars visually demonstrate the percentage or number in comparison to the other numbers in the data range. If you widen or contract the column’s width, the data bars remain proportionate.
The best part about the data bars is that they take seconds to apply — but it looks like they took hours of careful formatting.
Use this trick to open a CS3 file in CS2 (InDesign CS2/CS3)
With good reason: The newer software has updated features that the older version doesn’t know how to translate.
You can rest easy with this upgrade, however, because you can open a CS3 file in CS2. To do this, open your InDesign CS3 file and choose File > Export, select InDesign Interchange from the format pop-up menu, and click Save. Now, a user with CS2 can open the resulting .inx file in CS2.
There are two caveats, however:
- Any CS3 features that don't exist in CS2 (such as table styles) won't carry over.
- Only the latest version of CS2 can open CS3 files. Make sure your version of CS2 is up-to-date.
Note: When you have both CS2 and CS3 on your system, the file icons always display as CS3 -- even if they’re CS2 files. Therefore, it’s best to launch the InDesign version you want to use and then open the file from within the application. If you double-click on the file to launch InDesign, you may unwittingly open a CS2 file in CS3.
Three image resolution myths debunked - Design, Media & Graphics
Whether creating images for web or print, you’ll no doubt spend some time in the Image Size dialog box. But don’t turn your image resizing into a guessing game — educate yourself on the right way to handle all of your image resizing needs. Read on to discover the truth about image resolution and what really matters when it comes to pixels.
Myth #1: Web graphics should be 72 ppi
In the early days of the World Wide Web, the standard screen resolution was 800 x 600 pixels, which in turn, provided a resolution acceptable for viewing images at 72 or 96 ppi. Hence, 72 ppi images for the web became the norm, as well as part of the lingo. When we hear the term low-res image, a 72-ppi image is what comes to mind.
However, images don’t necessarily need to be 72 ppi to use online. Image resolution is of utmost importance for print graphics, but not so much for web graphics. For one thing, you can’t control what the end user has set for his monitor resolution. Another point is that changing the resolution alone doesn’t change the file size or the dimensions of the image. You need to resample the image to accomplish that.
To test this technique on your own:
- Launch Photoshop and open an image.
- Choose Image > Image Size to display the Image Size dialog box.
- Deselect the Resample Image check box.
- Change the resolution.
- Note that while the Document Size Width and Height values change, the Pixel Dimensions file size, Height, and Width remain the same.
When preparing images for the web, you need to pay more attention to your image’s actual pixel dimensions and file size. So if you need to create a banner graphic that is 400 pixels wide, you should focus on the Pixel Dimensions section of the Image Size dialog box, not the Document Size section.
Myth #2: Print graphics should all be 300ppi
If you’re preparing graphics for printed materials, you might assume that all images should be 300 ppi. That’s simply not true. You use a number of variables to calculate your image resolution for print jobs, including output device, paper stock and line screen.
Output device
Use Table A as a guideline to determine image resolution requirements for any graphics you may place in your documents. However, your printer’s manual or your service bureau’s specifications — which can supply you with tailored specifications — should trump any general recommendations. Table A
Note: For line art, you should set your resolution at 1200 ppi or the resolution of the final output device — whichever is lower.
Line screen and paper stock
Most output devices are capable of printing more than one screen frequency — for the most part, the paper that the piece is printed on determines the line screen. For instance, too high of a line screen may result in dot gain; too low of a line screen and not enough dot will be placed — it all depends on the paper’s characteristics. The typical LPI settings for various media and the paper stock they’re commonly printed on are shown in Table B. Your image’s resolution should be twice the screen frequency to produce enough halftone dot in print. If you need to resize an image, multiply its current resolution by the percentage of enlargement or reduction to get the final resolution it will need:
2 x LPI x resize % = PPI
Myth #3: Don’t resample your images
In the early desktop publishing and electronic image age, designers used great caution when resampling images. Much of the resampling hesitation stemmed from the fact that film scans were notoriously grainy. With today’s digital cameras, you’re often safe to upsample an image 200 percent! Now that’s progress!
Keep these tips in mind as you upsample (add pixels to) or downsample (remove pixels from) your images:
- Don’t resample incrementally. In Photoshop’s early years, pixel pushers had to resample in 10-percent increments to achieve the best possible quality. But that’s no longer the case. Photoshop’s Bicubic Smoother and Bicubic Sharper resampling algorithms work best in a single pass. In fact, incremental resampling in current Photoshop versions can have adverse effects on your images, such as accentuating the artifacts caused from resampling.
- Start with a quality image. You’ll get a much better resampled image if you start with a high-quality image. Photoshop isn’t a miracle worker, so don’t expect a lousy image to resample into a better one.
- Interpolation doesn’t add detail. When you resample images you’re relying on predetermined algorithms to either add or remove pixels from your image. You’ll never achieve more detail than what you start with.
- The more pixels, the merrier. If you have to resample images, you’re better off downsampling from high-resolution images with more pixel data, than upsampling from low-resolution images with less pixel data.
- Purchase a plug in. Since upsampling is generally more complicated than downsampling, consider purchasing a third-party plug-in designed specifically for this task.
Related Courses:
- InDesign CS3 - Level 1
- InDesign CS3 - Level 2
- Photoshop CS3 - Level 1
- Photoshop CS3 - Level 2
Take the guesswork out of choosing your Vista upgrade path - Information Systems Protection
Understand what Upgrade Advisor does
To run Windows Vista Upgrade Advisor, you must download and install it on every computer you plan to upgrade.
When Advisor runs on a workstation, it scans the computer’s hardware and then recommends a Vista edition based on the scan. It also gives specifics about any problems it sees, including basic application compatibility problems.
Put Advisor to work
Downloading and running the analyzer is a straightforward process. To download it, simply point your browser to www.microsoft.com/windowsvista/getready/upgradeadvisor/default.mspx and click on the Windows Vista Upgrade Advisor link in the middle of the page. Once installed, you’re ready to run it.
Note: You may have to install MSXML 6.0 Parser
prior to installing the Upgrade Advisor.
To scan your system with the Windows Vista Upgrade Advisor, make sure you first connect every hardware device you want to use with that computer and Vista, such as printers or USB thumb drives, to the computer. Then run through the Advisor tool by launching it from All Programs and stepping through the prompts to start the scan. When the Scan Complete indicator appears, click the See Details button.
The resulting page reports if your computer can run Vista, and which version you should purchase for it. You can also click any available See Details button to open the Report Details window. Select a tab on that page for details related to the System, Devices, Programs, and Task List.
Ensure application compatibility
In addition to determining your hardware’s ability to run Vista, you need to know if your applications can run with it. Advisor gives you some program compatibility information. We recommend you contact the vendor for your critical applications because many vendors began testing their apps months ago and can tell you the status.
Take advantage of compatibility tools
Microsoft offers several tools to test for application compatibility and to help your legacy apps work with Vista.
If you plan to roll out Vista to more than a few computers, you might consider using the Microsoft Application Compatibility Toolkit, version 5 (ACT). With ACT, you can create and install a package on all of your computers. Use it to inventory all apps on company computers and analyze their compatibility. ACT works best for larger organizations where it’s more cost effective to configure an ACT server and package than to stop by every computer to check which apps are installed.
Once you upgrade a computer to Vista, the Windows Vista Program Compatibility Assistant runs in the background to resolve application compatibility issues that arise. Vista also comes loaded with the Program Compatibility Wizard so you can manually work with Vista to choose compatibility modes for your apps.
Convey hard data without weighing down - Microsoft Office Productivity
Plant the seed
Your background image is the key to creating a washout chart. For this technique, you’ll format your background image once and then make a copy of the background image. You’ll then wash out the copy for use in your chart.
Tip: In nearly every presentation you design, you should start with a subtle background image. When washing out a chart, be vigilant about subtleness, and also select a background image that uses dark colors.
Dig in to slide creation
Once you choose a background image, you’re ready to create your slide and basic chart.
To create your chart slide:
- Create a blank slide.
- Insert your background image by selecting Insert Picture From File, and then navigating to and selecting the image. Click Insert.
- Resize the image using the sizing handles so that it covers the entire slide background.
- Insert a text box by selecting Insert Text Box, and then add a title for the slide. Remember to use font colors that contrast with the background and use a font no smaller than 36 pt.
- Arrange any text boxes with chart placement in mind.
Because the background tells so much of your slide’s story, avoid using additional images. If you must include a company logo, limit its size.
Insert and format your chart
The next step is to insert and format the chart. Begin with inserting a basic chart.
To create a basic chart:
- Select Insert Chart to insert a Column chart and open a basic Presentation Datasheet.
- Enter your data in the datasheet’s columns and rows.
- Because wider columns look better with this technique, we used only one variable, as shown in Figure B. To remove a variable, right-click on the column or row header and choose Cut from the shortcut menu.
- Click on your slide somewhere outside of the chart area to deactivate the chart. Size and position the chart on the slide as desired.
Look over your chart now and compare how the text color contrasts with the areas on the background it covers. Also determine if you wish to add custom titles. You can make those changes and more when you customize your chart.
To customize a chart to prepare it for the washout technique:
- Double-click on the chart to edit it.
- To change the axis font, right-click on the x- or y-axis and choose Format Axis.
- On the Font tab, select a Font color and a Background color from the Color and Background dropdown lists. We chose White and Transparent, respectively. Repeat steps 2 and 3 for the other axis.
- If your chart is simple, such as ours, and thus you don’t need a legend, remove it to streamline the chart by right-clicking on the legend and choosing Clear.
- Right-click in the Chart Area and choose Chart Options if you wish to add titles. Figure C illustrates the Chart Area.
- Enter text in the appropriate text boxes on the Titles tab. Click OK, and then right-click on the title and choose Format Axis Title to format the font, if desired.
- If you wish to remove the gridlines as we did for our example chart, right-click on a gridline and choose Clear from the shortcut menu.
- To format the column type so that you can wash it out, right-click on the Chart Area and choose Chart Type from the shortcut menu. Choose Clustered Columns from the Chart Sub-type section of the Standard Types tab. Click OK.
- To change the spacing between each column, right-click on a column and choose Format Data Series from the shortcut menu. On the Options tab, change the gap width, as desired. We chose 50.
Wash out your columns
Now that you’ve finished with the necessary and aesthetic chart customization, you’re ready for washout magic. To save time and repetitive steps, begin by copying the original background image onto a new blank slide. You can delete this slide later.
To create and format the washout image:
- Right-click on the background image and choose Copy.
- Select Insert New Slide and choose Blank from the Slide Layout pane. (In 2000, select Blank in the New Slide dialog box and click OK.)
- Right-click on the new slide and choose Paste.
- On the Picture toolbar, click the Color button and select Washout (choose Image Control Watermark in 2000), as shown in Figure E.
- Use the corresponding icons on the Picture toolbar to increase or decrease the Brightness and Contrast, as desired.
Now that you’ve finished formatting the washout image, you’ll copy it back to the original slide and crop it to the columns.
To create custom borderless columns with the washout image:
- Right-click on the washout image on the temporary slide (be sure to select the image, not just the slide) and choose Copy.
- Right-click on the original slide and choose Paste.
- Move the image so that it exactly covers your original background image.
- Activate the Picture toolbar and click the Crop button.
- Use the cropping handles to crop the graphic to just larger than the original bar. For more precise placement, press and hold the [Alt] key while you drag a cropping handle.
- Repeat steps 1 through 5 for each column.
You can use this technique regardless of your slide’s topic, but it’s easiest to implement when you use a bar or column chart.
Related Courses
- 4007 Creating Effective Presentations Using Microsoft Office PowerPoint 2003
- PowerPoint 2007 - Level 1
- PowerPoint 2007 - Level 2
- PowerPoint 2007 New Features
Prevent mammoth numerical errors by forcing SQL Server to treat values as decimals
For example, try running the following query:
SELECT 2/3
And the winner is ...
Zero. The reason SQL Server returns 0 should be pretty obvious in this example. Both 2 and 3 are integers; therefore, SQL Server assumes the result should be an integer. Hence, it rounds down to the nearest integer, which is 0.
Unfortunately, figuring out that this issue was the culprit may not be so easy with a more complicated expression inside a complex application. Instead, your end result may be something quite bizarre. Worse still, nobody may even question the critically wrong result.
A quick and dirty way to fix this problem is to force SQL Server to think in decimals by adding trailing zeros, like this:
SELECT 2.0/3.0
In fact, you only have to do this with either one of the two operands, and SQL Server will still return the same value: .666666. (You could call this math problem "the Devil's division.") Add several more zeros after the decimal, and SQL Server will reserve more memory and thus return more sixes after the decimal.
One advantage of adding trailing zeros is that it lets you avoid bogging down your queries with too many queries. When generating SQL, your application code can add the zeros automatically. (Just make sure it never adds zeros when there's no decimal!)
Of course, the alternative is to use the CAST() or CONVERT() functions to convert to data types such as decimal, float, or real, like so:
SELECT cast(2 as decimal) /cast(3 as decimal)
Curiously, when you use the CAST() function for both numbers, SQL Server returns .6666666666666666666, whereas using it for only one of them still gives you just 6 sixes. So just be aware that SQL Server calculates precision a little differently depending on whether you use trailing zeros or functions.
Avoid scrolling when searching for a specific font (Illustrator CS/CS2)
- Select the text you want to change the font of.
- Click to the left of the font name in the Control palette or Character palette.
- Type the first letter or two of the font name you want.
- Your font will jump to the first font that matches the letters you typed.
Putting Your Training Into Practice - Free Training Newsletter
In the October 2008 issue of the Elevate:
Microsoft Office Productivity
Convey hard data without weighing down your PowerPoint presentation design
Information Systems Protection
Take the guesswork out of choosing your Vista path and Nail down new tools and terms for Windows Vista deployments
Design, Media & Graphics
Three image resolution myths debunked
Simply click here to access the October issue of Elevate.
New Horizons' goal is for our students to become more productive and successful in their daily activities. With this in mind, we have created Elevate, a newsletter specifically created for New Horizons students. In this free monthly publication you will read articles on how to put what you learned at New Horizons into action.
Good luck on your path of lifelong learning.
Protect your Web servers with URLScan
Microsoft has a utility called URLScan that can be used to filter out suspicious requests such as those that are very long or use an alternate character set. You can download this utility by going to http://technet.microsoft.com/en-us/security/cc242650.aspx.
Before you use this utility, though, keep in mind that you’ll need to have installed the latest Service Pack and any subsequent hotfixes on your server. You can make sure that your server has the latest updates by going to the Windows Update site at http://windowsupdate.microsoft.com.
Manipulate the DOCTYPE to validate subsets of XML documents
It isn't necessary to jump through these hoops. Remember that the DOCTYPE declaration names the root element and points to the cooresponding DTD. The key here is that it points to the root element of the *document*, not the first element defined in the DTD.
For example, a journal DTD may define its upper content model like this:
So the DOCTYPE for the full data set would be:
However, say you want to send just a single article to a customer, but they want to be able to validate it against the DTD. You don't need to modify the DTD or add upper level wrappers to the article; just change the DOCTYPE from "journal" to "article".
It reads the same DTD, but only those elements which fall within the given DOCTYPE. It ignores the rest. That's all there is to it. This is true even if you include the DOCTYPE in the DTD itself; you can still specify a specific element to start parsing from.
Mondays equal money days for online shopping sites
The study concludes the following best practices for online marketers:
- Create a Monday afternoon campaign online to match the previous weekend’s in-store promotion.
- Target the workweek lunch hour (noon to 3 p.m. EST) because that is typically when consumers buy.
- Anticipate higher click volumes during Monday afternoons and be sure that any related marketing campaigns remain focused on converting browsers to buyers.