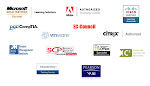We are happy to answer any questions you have, and as always, if you do not see a course listed on the schedule, just let us know! You can contact us directly or just fill out the form here. We look forward to hearing from you.
Here is the update for July, August, September, October & November 2009.
Start | End | Course Title |
|---|---|---|
7/23 | 7/24 | 2276C - Implementing a Microsoft Windows Server 2003 Network Infrastructure Network Hosts |
7/23 | 7/24 | Excel VBA |
7/23 | 7/24 | Windows SharePoint Services 3.0 - Level 1 |
7/24 | 7/24 | Excel 2007 - Level 3 |
7/24 | 7/24 | Project 2007 - Advanced |
7/24 | 7/24 | Project Management Fundamentals (Second Edition) |
7/27 | 7/29 | 2261C - Supporting Users Running the Microsoft Windows XP Operating System |
7/27 | 7/28 | 2795A - Designing an ETL Solution Architecture Using Microsoft SQL Server 2005 Integration Services |
7/27 | 7/31 | 4994A - VB - Introduction to Programming Microsoft .NET Applications with Microsoft Visual Studio 2005 |
7/27 | 7/27 | 5049A - Managing Messaging Security Using Microsoft Exchange Server 2007 |
7/27 | 7/29 | 6158A - Updating Your SQL Server 2005 Skills to SQL Server 2008 |
7/27 | 7/29 | 6214A - Effective Team Development Using Microsoft Visual Studio Team System |
7/27 | 7/29 | 6417B - Updating your Applications Infrastructure Technology Skills to Windows Server 2008 |
7/27 | 7/28 | Access 2007 - Level 1 |
7/27 | 7/31 | Certified Ethical Hacker (CEH) |
7/27 | 7/31 | Cisco - Interconnecting Cisco Networking Devices - ICND1 |
7/27 | 7/31 | CISSP |
7/27 | 7/31 | Network+ Certification |
7/27 | 7/27 | SQL - Level 1 |
7/27 | 8/1 | Cisco - Interconnecting Cisco Networking Devices - ICND2 |
7/29 | 7/31 | 6236A - Implementing and Maintaining Microsoft SQL Server 2008 Reporting Services |
7/29 | 7/31 | 6417B - Updating your Applications Infrastructure Technology Skills to Windows Server 2008 |
7/30 | 7/31 | 2262B - Supporting Users Running Applications on a Microsoft Windows XP Operating System |
7/30 | 7/31 | 6215A - Implementing and Administering Microsoft Visual Studio 2008 Team Foundation Server |
8/3 | 8/7 | 2277C - Implementing Managing and Maintaining a Microsoft Windows Server 2003 Network Infrastructure: |
8/3 | 8/7 | 2277C - Implementing Managing and Maintaining a Microsoft Windows Server 2003 Network Infrastructure: |
8/3 | 8/5 | 2791A - Implementing and Maintaining Microsoft SQL Server 2005 Analysis Services |
8/3 | 8/5 | 2792A - Implementing and Maintaining Microsoft SQL Server 2005 Integration Services |
8/3 | 8/5 | 5047B - Introduction to Installing and Managing Microsoft Exchange Server 2007 |
8/3 | 8/5 | 5115A - Installing and Configuring the Windows Vista Operating System |
8/3 | 8/7 | 6421A - Configuring and Troubleshooting a Windows Server 2008 Network Infrastructure |
8/3 | 8/7 | 6425A - Configuring Windows Server 2008 Active Directory Domain Services |
8/3 | 8/5 | 6460A - C# - Visual Studio 2008: Windows Presentation Foundation |
8/3 | 8/7 | Cisco - Interconnecting Cisco Networking Devices - ICND1 |
8/3 | 8/7 | Cisco - Interconnecting Cisco Networking Devices - ICND1 |
8/3 | 8/4 | Illustrator CS4 Level 1 |
8/3 | 8/3 | Project Management Fundamentals (Second Edition) |
8/5 | 8/7 | 5928A - Microsoft Office Project Server 2007 Managing Projects |
8/6 | 8/7 | 5116A - Configuring Windows Vista Mobile Computing and Applications |
8/6 | 8/7 | 50027 - Querying and Processing SQL Server Data Using Microsoft SQL Server |
8/6 | 8/7 | 5051A - Monitoring and Troubleshooting Microsoft Exchange Server 2007 |
8/6 | 8/6 | Adobe Captivate 3.0 |
8/6 | 8/7 | Indesign CS4 - Level 1 |
8/10 | 8/15 | AXZO Press CompTIA Security+ Certificiation 2008 Edition + CertBlaster |
8/10 | 8/14 | 2278 - Planning and Maintaining a Microsoft Windows Server 2003 Network Infrastructure |
8/10 | 8/12 | 2543B - Core Web Application Development with Visual Studio 2005 |
8/10 | 8/14 | 2780B - Maintaining a Microsoft SQL Server 2005 Database |
8/10 | 8/12 | 2792A - Implementing and Maintaining Microsoft SQL Server 2005 Integration Services |
8/10 | 8/11 | 5060A - Implementing Windows SharePoint Services 3.0 |
8/10 | 8/14 | 6419A - Configuring Managing and Maintaining Windows Server 2008 Servers |
8/10 | 8/12 | 6422A - Implementing and Managing Windows Server 2008 Hyper-V |
8/10 | 8/14 | 6425A - Configuring Windows Server 2008 Active Directory Domain Services |
8/10 | 8/14 | Certified Ethical Hacker (CEH) |
8/10 | 8/14 | CISSP |
8/12 | 8/14 | 5061A - Implementing Microsoft Office 2007 SharePoint Server |
8/12 | 8/14 | 6418A - Deploying Windows Server 2008 (Beta 3) |
8/12 | 8/14 | 6460A - C# - Visual Studio 2008: Windows Presentation Foundation |
8/13 | 8/14 | 2544A - Advanced Web Application Development with Visual Studio 2005 |
8/13 | 8/14 | 6438A Implementing and Administering Windows SharePoint Services 3.0 in Windows Server 2008 |
8/13 | 8/13 | Cold Fusion 8 - Level 1 |
8/13 | 8/14 | Windows SharePoint Services 3.0 - Level 1 |
8/14 | 8/14 | Cold Fusion 8 - Level 2 |
8/17 | 8/21 | 2279B - Planning Implementing and Maintaining a Microsoft Windows Server 2003 Active Directory Infrastructure |
8/17 | 8/18 | 2547A - Advanced Windows Application Development with Visual Studio 2005 |
8/17 | 8/19 | 2778A - Writing Queries Using Microsoft SQL Server 2008 Transact - SQL |
8/17 | 8/17 | 5050A - Recovering Messaging Servers and Databases Using Microsoft Exchange Server 2007 |
8/17 | 8/19 | 5118A - Maintaining and Troubleshooting Windows Vista Computers |
8/17 | 8/21 | 6232A - Implementing a Microsoft SQL Server 2008 Database |
8/17 | 8/19 | 6236A - Implementing and Maintaining Microsoft SQL Server 2008 Reporting Services |
8/17 | 8/21 | 6416B - Updating your Network Infrastructure and Active Directory Technology Skills to Windows Server 2008 |
8/17 | 8/21 | 6420A - Fundamentals of Windows Server 2008 Network and Applications Infrastructure |
8/17 | 8/21 | 6436A - Designing a Windows Server 2008 Active Directory Infrastructure and Services |
8/17 | 8/19 | 6461A - C# - Windows Communication Foundation |
8/17 | 8/21 | Cisco - Interconnecting Cisco Networking Devices - ICND2 |
8/17 | 8/18 | Crystal Reports XI Advanced |
8/17 | 8/21 | Network+ Certification |
8/17 | 8/17 | SQL - Level 1 |
8/18 | 8/19 | 5051A - Monitoring and Troubleshooting Microsoft Exchange Server 2007 |
8/18 | 8/18 | SQL - Level 2 |
8/19 | 8/20 | 2544A - Advanced Web Application Development with Visual Studio 2005 |
8/20 | 8/21 | 5119A - Supporting Windows Vista Computers with Desktop Images and Application Packages |
8/20 | 8/21 | 6462A - C# - Windows Workflow Foundation |
8/24 | 8/26 | 2830B - Designing Security for Microsoft Networks |
8/24 | 8/28 | 4995A - C# - Programming with the Microsoft .NET Framework using Microsoft Visual Studio 2005 |
8/24 | 8/28 | 50028A - Managing System Center Operations Manager 2007 |
8/24 | 8/28 | 6421A - Configuring and Troubleshooting a Windows Server 2008 Network Infrastructure |
8/24 | 8/25 | 6431A - Managing and Maintaing Windows Server 2008 Network Infrastructure Servers |
8/24 | 8/28 | Certified Ethical Hacker (CEH) |
8/24 | 8/28 | Cisco - Interconnecting Cisco Networking Devices - ICND2 |
8/24 | 8/26 | Microsoft ASP.NET AJAX Using Visual Studio 2005 |
8/26 | 8/26 | JavaScript Programming |
8/27 | 8/28 | 50051A - Architecting Microsoft Office SharePoint Server 2007 Portals and Collaboration Solutions |
8/27 | 8/28 | 6432A - Managing and Maintaining Windows Server 2008 Active Directory Servers |
8/27 | 8/27 | Excel 2007 - Level 2 |
8/31 | 9/4 | 2278 - Planning and Maintaining a Microsoft Windows Server 2003 Network Infrastructure |
8/31 | 9/4 | 2779B - Implementing a Microsoft SQL Server 2005 Database |
8/31 | 9/4 | 5929A - Managing Projects and Programs |
8/31 | 9/2 | 6317A - Your SQL Server 2000 Skills to SQL Server 2008 |
8/31 | 9/2 | 6422A - Implementing and Managing Windows Server 2008 Hyper-V |
8/31 | 9/4 | 6451A - Planning Deploying and Managing Microsoft System Center Configuration Manager 2007 |
8/31 | 9/2 | 6461A - C# - Windows Communication Foundation |
8/31 | 9/4 | Cisco - Implementing Cisco Unified Wireless Networking Essentials - IUWNE |
8/31 | 9/4 | Cisco - Interconnecting Cisco Networking Devices - ICND1 |
8/31 | 9/4 | Cisco - Interconnecting Cisco Networking Devices - ICND2 |
9/1 | 9/2 | Flash CS3 - Level 1 |
9/1 | 9/1 | Project 2007 - Basic |
9/2 | 9/4 | 6234A - Implementing and Maintaining Microsoft SQL Server2008 Analysis Services |
9/3 | 9/4 | 6462A - C# - Windows Workflow Foundation |
9/3 | 9/4 | Dreamweaver CS4 - Level 1 |
9/8 | 9/10 | 2793B - Implementing and Maintaining Microsoft SQL Server 2005 Reporting Services |
9/8 | 9/10 | 6424A - Fundamentals of Microsoft Server 2008 Active Directory |
9/8 | 9/9 | 6463A - ASP.NET 3.5 |
9/8 | 9/9 | 6463A - ASP.NET 3.5 |
9/8 | 9/8 | Project 2007 - Advanced |
9/9 | 9/10 | 2439 - Scripting Using Microsoft Windows Management Instrumentation |
9/9 | 9/11 | 6423A - Implementing and Managing Windows Server 2008 Clustering |
9/9 | 9/9 | Acrobat 9.0 - Level 1 |
9/10 | 9/11 | 6464A - Visual Studio 2008: ADO.NET 3.5 |
9/10 | 9/11 | 6464A - Visual Studio 2008: ADO.NET 3.5 |
9/11 | 9/11 | Project Management Fundamentals (Second Edition) |
9/14 | 9/19 | Cisco - Interconnecting Cisco Networking Devices - ICND1 |
9/14 | 9/18 | 2272B - Implementing and Supporting Microsoft Windows XP Professional |
9/14 | 9/18 | 2779B - Implementing a Microsoft SQL Server 2005 Database |
9/14 | 9/18 | 6231A - Maintaining a Microsoft SQL Server 2008 Database |
9/14 | 9/18 | 6232A - Implementing a Microsoft SQL Server 2008 Database |
9/14 | 9/16 | 6235A - Implementing and Maintaining Microsoft SQL Server 2008 Integration Services |
9/14 | 9/18 | 6425A - Configuring Windows Server 2008 Active Directory Domain Services |
9/14 | 9/16 | 6434A - Automating Windows Server 2008 Administration with Windows PowerShell |
9/14 | 9/16 | Access Programming with VBA |
9/14 | 9/15 | Crystal Reports XI Basic |
9/14 | 9/18 | Network+ Certification |
9/16 | 9/18 | 6424A - Fundamentals of Microsoft Server 2008 Active Directory |
9/21 | 9/25 | 2274C - Managing a Microsoft Windows Server 2003 Environment |
9/21 | 9/25 | 50031A - Complete .NET 2.0 Security |
9/21 | 9/24 | 5047B - Introduction to Installing and Managing Microsoft Exchange Server 2007 |
9/21 | 9/25 | 6231A - Maintaining a Microsoft SQL Server 2008 Database |
9/21 | 9/23 | 6235A - Implementing and Maintaining Microsoft SQL Server 2008 Integration Services |
9/21 | 9/25 | 6419A - Configuring Managing and Maintaining Windows Server 2008 Servers |
9/21 | 9/25 | 6425A - Configuring Windows Server 2008 Active Directory Domain Services |
9/21 | 9/25 | 6430A - Planning and Administering Windows Server 2008 Servers |
9/21 | 9/25 | Cisco - Implementing Cisco IOS Network Security - IINS |
9/21 | 9/25 | Cisco - Interconnecting Cisco Networking Devices - ICND2 |
9/21 | 9/25 | Computer Hacking Forensic Investigation |
9/21 | 9/21 | Illustrator CS3 - Level 2 |
9/23 | 9/23 | Excellence in Servie: Basic |
9/25 | 9/25 | 5049A - Managing Messaging Security Using Microsoft Exchange Server 2007 |
9/28 | 10/2 | 2779B - Implementing a Microsoft SQL Server 2005 Database |
9/28 | 10/2 | 2780B - Maintaining a Microsoft SQL Server 2005 Database |
9/28 | 10/2 | 2933A - Developing Business Process and Integration Solutions Using Microsoft BizTalk Server 2006 |
9/28 | 9/29 | 50027 - Querying and Processing SQL Server Data Using Microsoft SQL Server |
9/28 | 10/2 | 6231A - Maintaining a Microsoft SQL Server 2008 Database |
9/28 | 10/2 | Linux+ |
9/30 | 10/1 | 2276C - Implementing a Microsoft Windows Server 2003 Network Infrastructure Network Hosts |
9/30 | 10/1 | Photoshop CS4 - Level 2 |
10/1 | 10/2 | 6431A - Managing and Maintaing Windows Server 2008 Network Infrastructure Servers |
10/1 | 10/1 | Cold Fusion 8 - Level 1 |
10/2 | 10/2 | Cold Fusion 8 - Level 2 |
10/5 | 10/7 | 2275C - Maintaining a Microsoft Windows Server 2003 Environment |
10/5 | 10/9 | 2310C - Developing Microsoft ASP.NET Web Applications using Visual Studio.NET |
10/5 | 10/7 | 2792A - Implementing and Maintaining Microsoft SQL Server 2005 Integration Services |
10/5 | 10/6 | 5060A - Implementing Windows SharePoint Services 3.0 |
10/5 | 10/7 | 6426A - Configuring Identity and Access Solutions with Windows Server 2008 Active Directory |
10/5 | 10/9 | Cisco - Interconnecting Cisco Networking Devices - ICND1 |
10/5 | 10/9 | Cisco - Interconnecting Cisco Networking Devices - ICND1 |
10/5 | 10/9 | CISSP |
10/7 | 10/9 | 5061A - Implementing Microsoft Office 2007 SharePoint Server |
10/7 | 10/9 | 6158A - Updating Your SQL Server 2005 Skills to SQL Server 2008 |
10/8 | 10/9 | 2276C - Implementing a Microsoft Windows Server 2003 Network Infrastructure Network Hosts |
10/8 | 10/9 | 6428A - Configuring and Troubleshooting Windows Server 2008 Terminal Services |
10/8 | 10/9 | Organizational Behavior |
10/12 | 10/12 | Excellence in Service: Advanced |
10/12 | 10/16 | 2277C - Implementing Managing and Maintaining a Microsoft Windows Server 2003 Network Infrastructure: |
10/12 | 10/16 | 2780B - Maintaining a Microsoft SQL Server 2005 Database |
10/12 | 10/14 | 2791A - Implementing and Maintaining Microsoft SQL Server 2005 Analysis Services |
10/12 | 10/16 | 6425A - Configuring Windows Server 2008 Active Directory Domain Services |
10/12 | 10/14 | 6427A - Configuring and Troubleshooting Internet Information Services in Windows Server 2008 |
10/12 | 10/16 | Building Cisco Multilayer Switched Networks (BCMSN) |
10/12 | 10/16 | Certified Ethical Hacker (CEH) |
10/14 | 10/16 | 6436A - Designing a Windows Server 2008 Active Directory Infrastructure and Services |
10/15 | 10/16 | 2934A - Deploying and Managing Business Process and Integration Solutions Using Microsoft BizTalk Server 2006 |
10/19 | 10/23 | 2272B - Implementing and Supporting Microsoft Windows XP Professional |
10/19 | 10/21 | 2793B - Implementing and Maintaining Microsoft SQL Server 2005 Reporting Services |
10/19 | 10/23 | 4994A - VB - Introduction to Programming Microsoft .NET Applications with Microsoft Visual Studio 2005 |
10/19 | 10/23 | 6232A - Implementing a Microsoft SQL Server 2008 Database |
10/19 | 10/21 | 6426A - Configuring Identity and Access Solutions with Windows Server 2008 Active Directory |
10/19 | 10/23 | 6430A - Planning and Administering Windows Server 2008 Servers |
10/19 | 10/23 | Cisco - Interconnecting Cisco Networking Devices - ICND2 |
10/21 | 10/23 | 2278 - Planning and Maintaining a Microsoft Windows Server 2003 Network Infrastructure |
10/26 | 10/30 | 2279B - Planning Implementing and Maintaining a Microsoft Windows Server 2003 Active Directory Infrastructure |
10/26 | 10/30 | 2310C - Developing Microsoft ASP.NET Web Applications using Visual Studio.NET |
10/26 | 10/30 | 2780B - Maintaining a Microsoft SQL Server 2005 Database |
10/26 | 10/30 | 50028B - Managing System Center Operations Manager 2007 |
10/26 | 10/30 | 6231A - Maintaining a Microsoft SQL Server 2008 Database |
10/26 | 10/30 | 6417B - Updating your Applications Infrastructure Technology Skills to Windows Server 2008 |
10/26 | 10/30 | 6451A - Planning Deploying and Managing Microsoft System Center Configuration Manager 2007 |
10/26 | 10/30 | Cisco - Interconnecting Cisco Networking Devices - ICND1 |
10/26 | 10/30 | CISSP |
10/26 | 10/30 | Project Management Professional Certification |
11/2 | 11/6 | Cisco - Interconnecting Cisco Networking Devices - ICND2 |