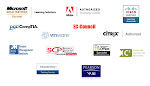If you’re like most professionals using PowerPoint, then you’ve probably used the web for research — and you’ll want to use hyperlinks in your slideshow. However, that can get tricky when clicking on a hyperlink could open a new window and block your presentation. This tutorial will help you insert a web browser right into your slideshow to ensure that you maintain your presentation’s look and feel while also letting your audience view a variety of information sources.
Add the browser control to your slide
To insert a browser into your slide, you first need to add a WebBrowser control on the desired slide. Once you navigate to the chosen slide (in Normal or Slide view), choose View Toolbars Control Toolbox. Next, click the More Controls button to display a dropdown list of additional controls you can add to your slide. It may take a few seconds for the list to display since there are many options to choose from. Scroll down the list and select Microsoft Web Browser.
When you do so, your insertion point changes to crosshairs. Click and drag the crosshairs to form a frame in the approximate area in which the browser window should appear on your slide. When you release the mouse button, a pixilated Windows logo appears, notifying you that the control is in place. Finally, reposition and resize the WebBrowser control if necessary (the control’s frame serves as the boundaries of your window to cyberspace).
Launch your web page
Once the WebBrowser control is in place, you need the ability to connect to the web during your presentation. Note that until you launch a web page, the space designated by the WebBrowser control appears as a white window, so you’ll want to fill it with useful information quickly and easily. To do so, insert a command button and textbox control, in addition to one line of VBA code.
Let’s begin by drawing the textbox where you’ll enter the web address (URL) of the page to which you want to navigate. To create this textbox, click the Text Box button on the Control Toolbox and use the crosshairs to draw an empty box close to the WebBrowser area. To actually connect to the web, your textbox needs a companion command button (we’ll call it a launch button) to initiate the action. To create this type of control, click Command Button on the Control Toolbox. This changes your insertion point to crosshairs so you can click and drag to create a small rectangular button near the textbox.
Tip: You can size the launch button and textbox exactly the way you want by holding down the [Alt] key while you drag the bounding handles to the appropriate length and width.
- Add VBA to the command button
To make the WebBrowser and its command components work together, we need to add a small amount of code to the command button. To do so, first double-click on the command button to launch a new module in the Visual Basic Editor (VBE). Then, below the Private Sub CommandButton1_Click() and above the End Sub lines of code, type:
Me.WebBrowser1.Navigate TextBox1.Value
Next, choose File Close And Return To Microsoft PowerPoint, or simply press [Alt]Q. That’s it!
Note: By default, every command button begins a designated operation with a mouse click, as indicated by Click in the VBE Procedure dropdown list (on the right side of the module window). If you want to designate a different procedure for your command button, such as a double-click, simply select it from the Procedure dropdown list.
- Format the command button
To view the command button’s Property window (if it isn’t already visible), right-click on the button and choose Properties from the resulting shortcut menu. Then, in the Properties window, change the Caption field to whatever you want to name your button; we’re calling ours Launch. To change the caption’s font type, style, and/or size, click in the Font field and then click the Build button that appears at the right side of the field to launch the Font dialog box. Once you’ve made the appropriate formatting changes, close the Properties dialog box. Now, we’re ready to test. Save your presentation prior to testing a newly inserted web browser. - Navigate the web during your slide show
To test your inserted browser, you need to be in Slide Show view — the browser you just created won’t operate in Normal view. When you reach the slide containing the inserted controls in Slide Show view, type in any URL and click the Launch button to view the live online content within your slide. Keep in mind that your modem speed determines how long it takes for the browser to appear. Once the web is up and running on your slide, the WebBrowser window functions exactly like any other browser, so you can use its horizontal and vertical scrollbars, in addition to any buttons and links appearing on the web page, as you would normally. You may notice, however, that your usual browser toolbars are missing. To compensate, there are a few important keyboard shortcuts to remember. To return to the previously viewed page, press [Alt][Left Arrow]. To move forward again, press [Alt][Right Arrow]. To refresh the data on the web page, press [F5].
Troubleshoot common problems
The technique we provided should be largely error-free, but there are always exceptions and glitches. We wanted to share some common problems and solutions with you in case you run into any snags while linking your browser.
- The miniature or gray browser
This problem occurs when you first run your show in PowerPoint. Your browser may look miniaturized or may appear as an empty gray square when you click the Launch button. If this occurs, re-enter the URL in the text box and click Launch again. If this doesn’t work, exit Slide Show view, save your file, and close PowerPoint. When you reopen your presentation in PowerPoint, the glitch should correct itself. - “No object” error message
If you receive an error saying There is no object in this control when you preview your presentation, there may be a bug in the controls. Return to your slide containing the WebBrowser control, and in Normal view, select the WebBrowser control, press [Ctrl]X to cut the browser, and then press [Ctrl]V to reinsert it. - Corrupt browser file
Sometimes your web browser may develop a corrupted or missing file that goes unnoticed until you attempt to link it in this way. Try downloading a new copy of your browser and repeat the process outlined above. Of course, Internet Explorer is the preferred browser for this function, and you can find it at www.microsoft.com/downloads.
Related Courses
- PowerPoint 2000, 2002, 2003, 2004 & 2007 : New Features
- 4007 Creating Effective Presentations Using Microsoft Office PowerPoint 2003