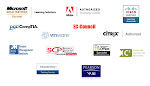Although columns can take your document from a text-heavy mess to an attractive and streamlined missive, many users avoid them because they aren’t always easy to format.
But if you master the basics, you can use columns to provide greater document flexibility and additional layout options. To get you started on the right foot with columns, we’ve focused on three readers’ questions with techniques that address the most common column problems.
1. Column basicsQ: I need a quick tutorial on columns. I’ve never been successful using them since I switched to Word from another word processing program. How can I set up a 2-column document that allows me to type in either of the columns at any given time?A: Columns are a snap once you learn the right tricks for creating them. We’ll set up the two-column document you requested, and then we’ll ensure that Word allows you to type in each column separately, rather than simply flowing text from one column to another.
To create a two-column document:- Open a new Word document.
- Click the Columns button on the Standard toolbar, and then select 2 Columns from the Columns dropdown list, as shown in Figure A.
Once you’ve created the 2-column document, the ruler’s appearance changes to display your two columns and the margin between them, as shown in Figure B.
Type in any columnNow that we’ve created our columns, notice that you can only type in the left column.
Let’s set up the document so that you can type in the right or left column at any time. We’ll also show the invisible formatting marks so you can observe the change easily.
To allow typing in either column:
- Click the Show/Hide ¶ button on the Standard toolbar to display invisible formatting, if necessary.
- Select Insert Break from the menu bar.
- In the resulting Break dialog box, select the Column Break option button, as shown in Figure C, and click OK.
Now you can click in the right or left column and add text and graphics to each one.
2. Limit columns to part of the documentQ: I want columns in my document, but not the entire document. Can I insert columns for the information at the beginning of the document, and then make regular text follow those columns?
A: Your procedure for creating columns in only part of the document depends on whether you’ve already started the document and typed its text or you’re starting from scratch. We’ll show you both methods.
To set up partial columns if you’ve already created the document:- Open your document or follow along with our sample document.
- Click the Show/Hide ¶ button on the Standard toolbar to show invisible formatting, if necessary.
- Select the text you want to format as columns. We selected the first paragraph in our sample.
- Click the Columns button on the Standard toolbar and select 2 Columns from the resulting dropdown list.
When you insert the columns for your selected text, a section break automatically appears in your document.
To set up partial columns in a new document:- Open a new Word document and click the Show/Hide ¶ button on the Standard toolbar to show invisible formatting, if necessary.
- Click the Columns button on the Standard toolbar and select 2 Columns from the resulting dropdown list.
- Type your column data.
- Select Insert Break from the menu bar to open the Break dialog box.
- Select the Continuous option button in the Section Break Types area, and click OK.
- Click the Columns button and select 1 Column
- Begin typing your non-column text.
Note that when you inserted the break, your column text was automatically distributed among both columns, and when you clicked 1 Column the ruler changed from two columns to one.
Balanced columns on command!
You can insert a Continuous section break at the end of columns whenever you want them to appear balanced, and then continue adding text before the section break. Word keeps the columns balanced as you add text.
3. Vertically aligned columnsQ: I’m creating an itinerary for our company retreat. I want it in two columns—the first column contains the time of day, and the second column contains a description of the activity for each hour. Of course, each time needs to match its corresponding description. Can Word do this?
A: Word definitely can do this, but you’ll want to use a disguised table rather than columns. When you periodically start a new table row, Word aligns the information for you.
To create vertically aligned “columns” in a table:- Open a new Word document.
- Click the Insert Table button on the Standard toolbar and select the 1 x 2 Table option from the resulting dropdown list.
- Adjust the table and column size as you prefer.
- Type the first time in the first cell in the first row, and then press [Tab] to move to the second cell in the first row.
- Type the corresponding activity information in this second cell. Allow Word to automatically wrap the activity information as you type.
- Press [Tab] to create a new row, and repeat steps 4-5 until you’ve added all of the information for your itinerary.
To disguise and format your table:- Select the entire table by selecting Table Select Table from the menu bar.
- Click the Border button’s dropdown arrow on the Formatting toolbar, and select No Border from the resulting dropdown menu. (In Word 2004, you can find this on the Formatting Palette.)
- To provide more distinction between items on the itinerary, select Table Table Properties from the menu bar.
- To add space between rows, select the Table tab, click Options, and change the Top and Bottom spin boxes to .08”.
- Click OK twice to accept your changes.
Related Courses
- 4008 Building Better Microsoft Office Word 2003 Documents in Less Time
- Word 2003 - Level 2
- Word 2007 - Level 2