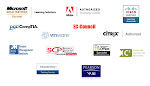A quick change made to the default settings can save you time, and help you maintain consistency among your presentations.
Change your defaults
First, let’s change the default font and font size for one text box. The rest of our techniques will build off of this foundation.
To modify your default font and size:
- Click the Text Box button on the Drawing toolbar.
- Click anywhere on your slide and type in some text.
- Select all of the text in the text box, and then choose the font you wish to set as your default from the Font dropdown list on the Formatting toolbar, as shown in Figure A.
- With your text still selected, select the size you want as your default from the Font Size dropdown list, also shown in Figure A.
- Use the Font Color button on the Formatting or Drawing toolbars to select a new color for your default text. If the color you want to use isn’t immediately visible, click More Font Colors to launch the Colors dialog box.
Set default text only for the current presentation
If you’re creating a presentation that requires specific fonts you won’t be using again, setting up a default font for that presentation can still save you time.
To set a default font for new text boxes in the current presentation only:
- Select the text you’ve just formatted.
- Choose Format Font to launch the Font dialog box. Here you can further alter the text in the text box and preview the new changes by clicking the Preview button.
- When you’re satisfied with the formatting, select the Default For New Objects check box in the bottom-right corner of the dialog box, as shown in Figure B.
- Click OK to apply the defaults for all future text boxes in this presentation.
Note: If you don’t have any text selected on your slide, the Default For New
Objects check box isn’t available in the Font dialog box.
From here on, all new text boxes you create are automatically formatted to match the settings you selected for the initial text box. Once you save your presentation, PowerPoint uses these customized default text settings each time you return to the file. However, if you start a new presentation from scratch, PowerPoint relies on the default settings of the Blank Presentation template.
Set default text for all future presentations
To change the default text settings for all future presentations, you need to adjust the settings in the Blank Presentation template.
To change your default text in all future presentations:
- Launch PowerPoint and select Blank Presentation if prompted. If you don’t receive a prompt, the Blank Presentation template should automatically open (if it doesn’t, simply click the New button on the Standard toolbar).
- Create and format a text box with the settings you want saved as the default for all future presentations.
- Select the Default For New Objects check box in the Font dialog box, as we explained earlier in this article.
- Select the text box you just formatted and press [Delete] so you have an entirely blank slide.
- Choose File Save As to launch the Save As dialog box, and choose Design Template (*.pot) from the Save As Type dropdown list.
- Navigate to your PowerPoint templates folder and select Blank Presentation in the Save As dialog box.
- Click Save, and then click Yes when prompted if you want to replace the existing file.
Adapt for PowerPoint 2007
You can insert a text box in PowerPoint 2007 by going to the Insert tab and clicking the Text Box button. From there, you can use the formatting tools on the Home tab to change your selected text. However, remember that there’s a more comprehensive way to change your default text for a presentation in PowerPoint 2007.Your PowerPoint presentation’s theme stores default text. You can create a custom theme that includes your text defaults. Then, when you apply the theme to any presentation, your text boxes automatically use the theme’s designated text.
Find your blank presentation template
It may be more difficult than you initially think to find your blank presentation template, since the file’s exact name and location depends on which version of PowerPoint you’re using, which operating system (OS) you have, and how you’ve installed and configured both PowerPoint and the OS.
For starters, the file is usually called either Blank Presentation.pot or Blank.pot, as shown in Figure C. If you’re a Windows user, look for the template at C:\Program Files\Microsoft Office\Templates or C:\Windows\Application Data\Microsoft\Templates. On the Mac, look in Applications\Microsoft Office X\Templates. If all else fails, simply do a search on your computer for Blank or Blank Presentation and refine it by file type to POT files. If you can’t locate a file by either of these names, the file may have been deleted at some point in the past. If this is the case, simply create a new template in one of the locations we just listed and name it either Blank.pot or Blank Presentation.pot. To be sure you’ve located (or created) the correct file and path, change a feature on your slide, save it over the blank presentation template you think is the default, and then open a new presentation to see if your changes appear.
Related Courses
• PowerPoint 2007 - Level 1
• PowerPoint 2007 - Level 2
• PowerPoint 2007 - New Features