Refresh your memory
The Compare And Merge Documents feature from the pre-2007 era did prove helpful for getting two versions of a document into one final, polished document. You just had to select Compare And Merge Documents from the Tools menu, select the documents you wanted to merge, and Word created a combined document with its differences marked up like tracked changes (even if the two documents didn’t use the Tracked Changes feature).
The feature’s major limitation was its inability to let you review either of the two original documents. If you wanted to double- check one of them, you had to open the document separately or try to arrange it in one window using the Compare Side By Side feature. And if you wanted to view both original documents and the merged document — forget it. Plus, with so many changes in one document — some of them conflicting changes — you can easily overlook some changes and mar your final version. Word 2007 gives you more control over what you view onscreen and adds a Reviewing pane, which lists all of a document’s revisions in a panel you can view simultaneously. As a result, you can even view your combined document, its two original source documents, and the Reviewing pane, all at once.
Compare vs. combine
You must decide whether you need to compare documents or combine them. Compare documents when you don’t want to make changes or consider input from multiple users; you just want to see how two versions of one document differ. Combine documents when you want to consolidate two documents edited by more than one user and reconcile the changes.
Compare two versions of the same document
In Word 2003 and earlier, you can choose to compare documents without merging them, called a legal blackline. Word 2007 also offers you this option in the case where you don’t want to compare changes from several users — you just want to compare two versions of a document to see what differences lie between them.
To compare two documents without combining them:
- Launch Word 2007 and select the Review tab.
- Click the Compare button in the Compare group and choose Compare from the resulting dropdown list.
- In the Compare Documents dialog box, select Browse from the Original Document dropdown list and navigate to the first version of your document in the Open dialog box.
- Select the document and click Open to add it to the Original Document dropdown list.
- Follow steps 3 and 4 to add your second version of the document to the Revised Document dropdown list.
- Click the More button to further specify your comparison settings.
Note: Any documents open in Word when you use the Compare feature, along with documents from your Recent Documents list, will display automatically in the Original Document and Revised Document dropdown lists. You might not need to browse for your document, so check the dropdown list’s choices first.
Handle existing tracked changes
Ideally, if you’re comparing documents (as opposed to combining them) neither document should include tracked changes. If one or both of your documents includes tracked changes, Word displays a dialog box warning you that, for the purposes of comparison, Word will consider the changes as accepted. Click Yes if you want to continue or No to cancel the comparison.
Keep in mind that letting Word accept the changes for the comparison doesn’t affect the original document. The comparison opens as a new, unsaved document (unless you’ve changed this preference in the Compare Documents dialog box’s Show Changes section).
View more comparison information
By default, once you compare your original document with the revised document, Word displays one new document. Word marks only the changes that signify how the revised document differs from the original document.
If you want to view one or both source documents, click the Show Source Documents button in the Compare group of the Review tab. Select either Show Original, Show Revised, or Show Both from the resulting dropdown menu. If you view one additional document, it displays in a vertical panel to the right of your comparison document. If you view both documents, the right panel splits into two panels. You can dismiss any of the documents at any time by clicking the Close button in the upper-right corner.
Combine two edited documents
While earlier versions of Word included comparing and merging in one, overarching feature, Word 2007 separates them, giving you more flexibility. If you have two documents that different users have edited using the Track Changes feature, you’ll want to consolidate those changes into one document for easier review. Instead of comparing those documents, you’ll want to combine them.
To combine two documents with tracked changes:
- Go to the Review tab and, in the Compare group, click the Compare button.
- Choose Combine from the dropdown list.
- In the Combine Documents dialog box (which looks identical to the Compare Documents dialog box), select Browse from the Original Document dropdown list and navigate to the first version of your document in the Open dialog box.
- Select the document and click Open to add it to the Original Document dropdown list.
- Follow steps 3 and 4 to add your second version of the document to the dropdown list.
- Click the More button to further specify your comparison settings.
Tip: You can change the name attributed to each document’s unmarked changes.
Enter new text in the Label Unmarked Changes With text box.
By default, Word displays the username of the document’s existing tracked changes. Unlike the Compare feature, when you click OK to combine two documents, Word splits your window to show the combined document, the two original source documents, and the Reviewing pane.
You can dismiss any of these areas if you don’t need them in view. Or, you can modify what changes the documents show using the options in the Tracking group of the Review tab. For example, to view the document without marked changes, just choose Final from the Display For Review dropdown list.
More than two documents?
Word 2007 can only combine two documents at a time. So what if you have four reviewers who have all given you their edits for the same document? Combine two of the documents and save the result. Then, combine the resulting document with the third document, and so on.
Never miss an unresolved change
The Reviewing pane in particular boosts Word’s editing capabilities. A summary at the top of the reviewing pane tells you the number of unresolved changes in the document, along with breaking down that number into the type of change: insertions, deletions, moves, formatting, and comments.
As you’re reviewing changes and accepting or rejecting them, The Reviewing pane updates this information automatically. But if you want to force an update, you can click the Update Revision Count button at the top of the Reviewing pane.
You can also display the Reviewing pane horizontally instead of its default vertical display. Just click the Reviewing Pane button’s dropdown list in the Tracking group. Select Reviewing Pane Horizontal from the dropdown list. Now your Reviewing pane spans horizontally along the bottom of your screen.
Now you can save your combined document as a new document, keeping your two original documents intact. Print this post







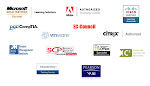

1 comments:
Very Informative Post. Good work man.
Thanks
Document Comparison
Post a Comment